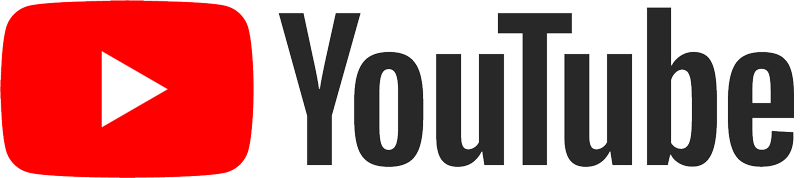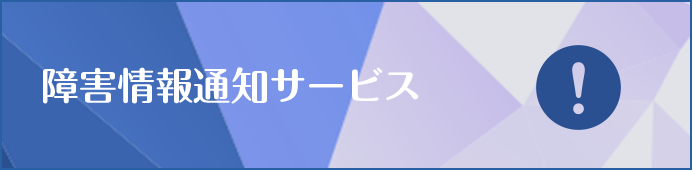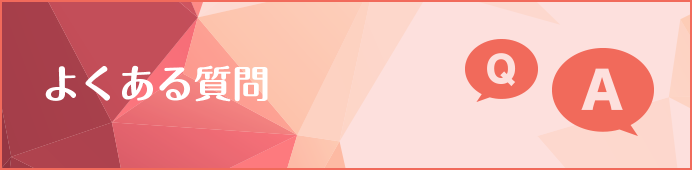その他
その他
メモ帳などテキストエディタを起動し、下記を入力します。
入力後、ファイル名「htaccess.txt」として保存します。
<Files wp-login.php> AuthType Basic AuthName "Please enter your ID and password" AuthUserFile /home/sites/お客様のドメイン名/htdocs/.htpasswd require valid-user </Files>
※4行目に日本語が含まれている場合、文字化けする可能性が高いので注意!
※.htpasswdとは、.htaccessでBasic認証を行う際のIDとパスワードが記述されている
ファイルのことです。中身は、テキスト形式で1行1アカウントで構成されています。
メモ帳などテキストエディタを起動し、下記1行を入力します。
入力後、ファイル名「.htpasswd.txt」として保存します。
ユーザー名:暗号化されたパスワード
パスワードは暗号化がされているため、.htaccessのようにテキストエディタで
そのままパスワードを記入して作成しても、認証は行えません。任意のパスワードを
暗号化するためには、こちらの「簡易版パスワード生成ツール」をご利用ください。
作成すると、下記のような例になります。
nagoya:PNdiyokIE6mfc
FTP接続し、「.htaccess」と「.htpasswd」をそれぞれの保存先にアップロードします。
.htaccessは、wordpressの「wp-login.php」と同ディレクトリ内に設置します。
【例】下記WordPress管理画面が下記URLの場合
http://example.com/worpdpress/wp-login.php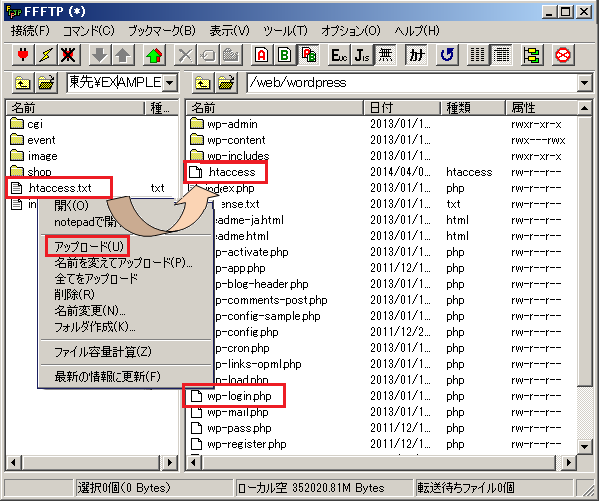
/webと同階層
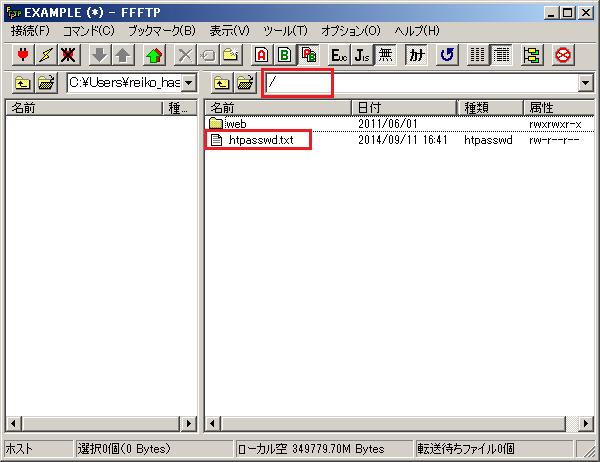
アップロード後、それぞれファイル名を変更します。
【変更前】htaccess.txt ⇒ 【変更後】.htaccess
【変更前】htpasswd.txt ⇒ 【変更後】.htpasswd
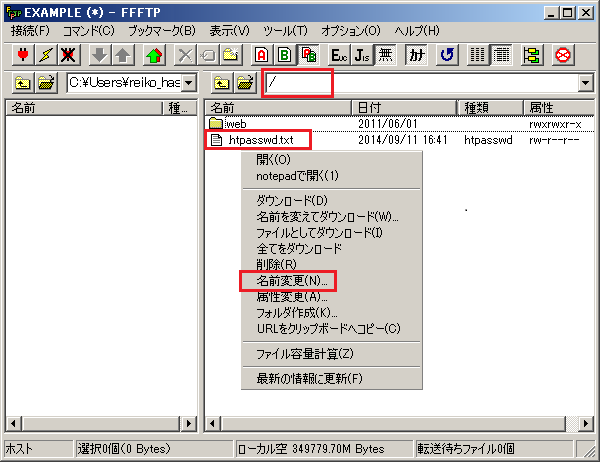
Basic認証をかけたいページにアクセスし、下記のようなダイアログボックスが
出てきたらアクセス制限がかかっています。
設定したユーザ名とパスワードを入力し、認証が通るか確認してください。
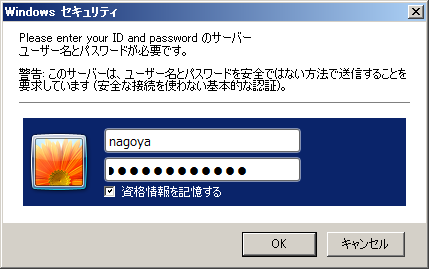
WordPressログイン画面が表示されたら、Basic認証の設置は完了です。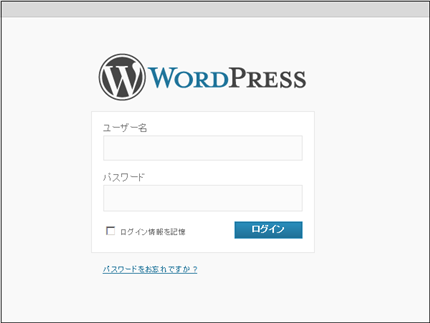
認証エラーになる場合は、以下の理由が考えられます。
1.)「ユーザ名」「パスワード」のタイプミス
2.)「.htaccess」と「.htpasswd」の置き場所が間違っている
3.)「.htaccess」に記述した4行目のパスが間違っている
メモ帳などテキストエディタを起動し、下記4行を入力します。
入力後、ファイル名「htaccess.txt」として保存します。
AuthType Basic AuthName "Please enter your ID and password" AuthUserFile /home/sites/お客様のドメイン名/htdocs/.htpasswd require valid-user
※2行目に日本語が含まれている場合、文字化けする可能性が高いので注意!
※.htpasswdとは、.htaccessでBasic認証を行う際のIDとパスワードが記述されている
ファイルのことです。中身は、テキスト形式で1行1アカウントで構成されています。
メモ帳などテキストエディタを起動し、下記4行を入力します。
入力後、ファイル名「.htpasswd.txt」として保存します。
ユーザー名:暗号化されたパスワード
パスワードは暗号化がされているため、.htaccessのようにテキストエディタで
そのままパスワードを記入して作成しても、認証は行えません。任意のパスワードを
暗号化するためには、こちらの「簡易版パスワード生成ツール」をご利用ください。
いくつかアカウントを作成すると、下記のような例になります。
tokyo:PNdiyokIE6mfc nagoya:j8lqlsKu0rihA osaka:YmOOnulbzkqdM
FTP接続し、「.htaccess」と「.htpasswd」をそれぞれの保存先にアップロードします。
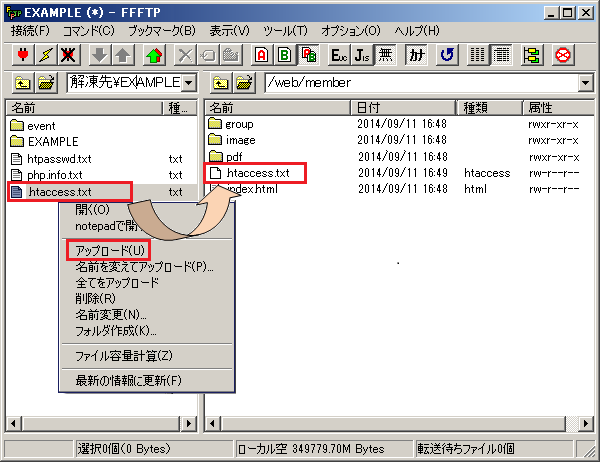
.htaccessは、アクセスを制限したいディレクトリに設置します。
【例】下記ページにBasic認証をかける場合(member配下のページにBasic認証をかける場合)
http://example.com/member/
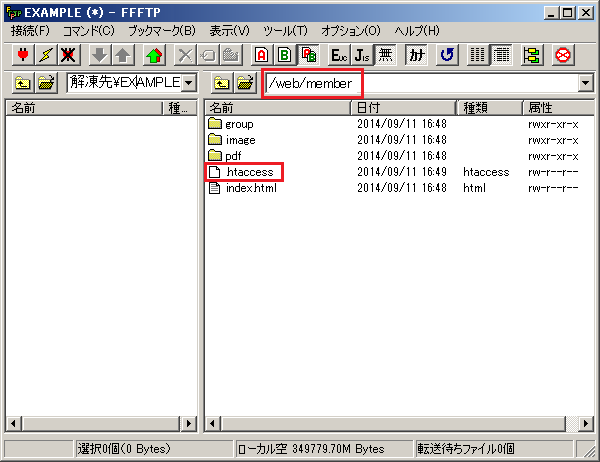
/webと同階層
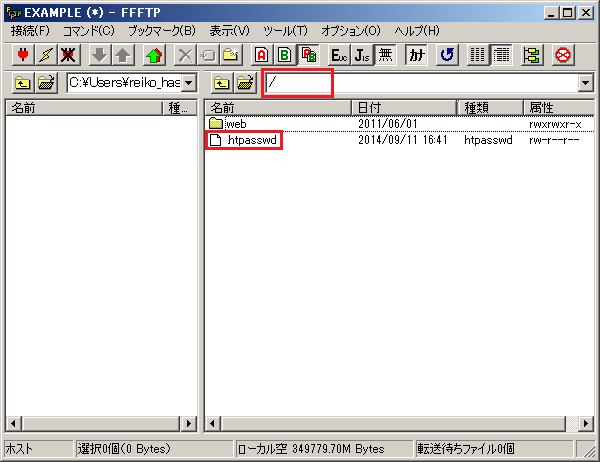
アップロード後、それぞれファイル名を変更します。
【変更前】htaccess.txt ⇒ 【変更後】.htaccess
【変更前】htpasswd.txt ⇒ 【変更後】.htpasswd
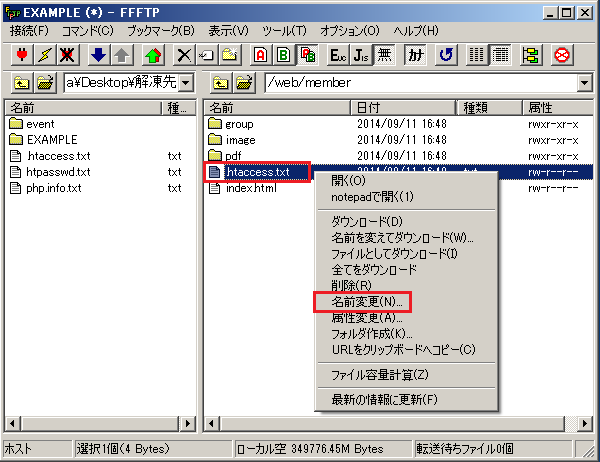
Basic認証をかけたいページにアクセスし、下記のようなダイアログボックスが
出てこればアクセス制限がかかっています。
設定したユーザ名とパスワードを入力し、認証が通るか確認してください。
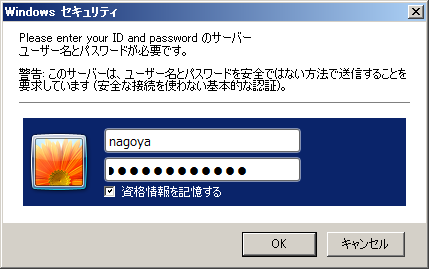
認証エラーになる場合は、以下の理由が考えられます。
1.)「ユーザ名」「パスワード」のタイプミス
2.)「.htaccess」と「.htpasswd」の置き場所が間違っている
3.)「.htaccess」に記述した3行目のパスが間違っている
①
メモ帳等のテキストエディタで、下記内容の設定ファイルを作り
「ftpaccess.txt 」という名前で保存します。
■特定の接続元からのみFTP接続を許可する場合
***.***.****.***部分は許可する接続元IPアドレスが入ります。
================================================
<Limit ALL>
Order Allow,Deny
Allow from ***.***.***.*** (または Allow from ***.***.***.***/**)
Deny from all
</Limit>
================================================
②
サーバー初期フォルダである/web と同じ場所にこのファイルをアップロードし、その後「.ftpaccess」
というファイル名に変更して下さい。
③
動作確認を行って下さい。



2行目に表示される数字がサーバーのIPアドレスです。
※タイムアウトするのは、弊社サーバーの仕様です。

その他、IPアドレス確認ツールもございます。
■ドメイン/IPアドレス サーチ
http://www.cman.jp/network/support/ip.html
メール誤送信防止、添付ファイル保護、なりすましメール対策、メールセキュリティはケイティケイソリューションズのソリューション

〒461-0005
名古屋市東区東桜一丁目10番9号
栄プラザビル3階
TEL:052-953-6660 FAX:052-953-6663
© KtK Solutions Co.,Ltd.